ViewMate Gerber Viewer 사용 방법
※ PADS 등 에서 작업한 PCB의 이전 데이터와 현재 데이터 차이점등을 보기 위해
ViewMate 프로그램을 사용하여 비교 검토하는 방법입니다.
※ 비교할 데이터의 PCB CAM DATA 는 비교를 편하게 하기 위해 각 Gerber 의 Offset 값을 동일하게 세팅해 줍니다. 특히, Drill Data 의 Offset 값을 정확히 맞추는 것이 편리합니다.

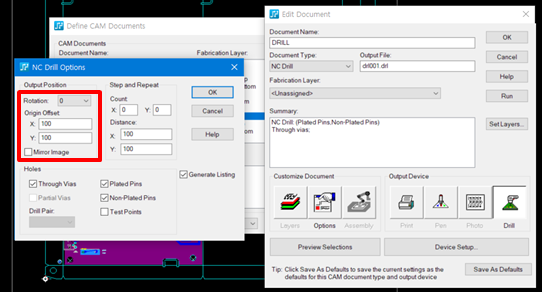
ViewMate 설치
- ViewMate 를 설치합니다.
- Pentalogix 에서는 회원가입을 하면 무료로 다운로드 받을 수 있고, 한샘디지텍이나 ATSRO 홈페이지에서는 .exe File 이 올라와 있어 바로 다운로드 후 사용 가능합니다.
- ViewMate 프로그램 설치 방법 및 Option 설정
- ViewMate_Setup.exe 파일 실행 후, 설치 마법사의 순서대로 다음 단계로 진행한다.
- Serial Number 기재 단계는 무시한 뒤 다음단계로 진행 완료하면 설치 완료.
- 설치 후 아래 2가지 Option 설정을 하면 정상적으로 사용이 가능하다.

ViewMate | Gerber viewer, DXF Converter & DXF Viewer - PCB & CAM Software - PentaLogix - PentaLogix
Testimonial I happened to know that Pentalogix is the best of the best for reading in difficult files. (That's why I asked this company to buy me ViewMate Deluxe when I started working here). Anyhow, your software made me look like a hero today. Thanks! A
www.pentalogix.com
http://hsdgt.com/customer/download_data_view.asp?idx=1133&gopage=1&cond=&word=&gu=
:: 한샘디지텍 ::
CAM 파일의 내용을 볼 수 있는 Viewer 프로그램입니다. CAM 편집 후 파일을 확인하실 때 사용하시면 편리합니다. *Serial number 입력 요구 시 설치가 되는 날짜를 숫자로만 입력해주십시오.
hsdgt.com
http://atsro.co.kr/board/bbs/board.php?bo_table=tech&wr_id=294
기술자료실 | ATSRO - (주)에이티에스로
One Stop PCB Total Solution 전문기업 ATSRO > 고객지원 > 기술자료실
atsro.co.kr
ViewMate 실행

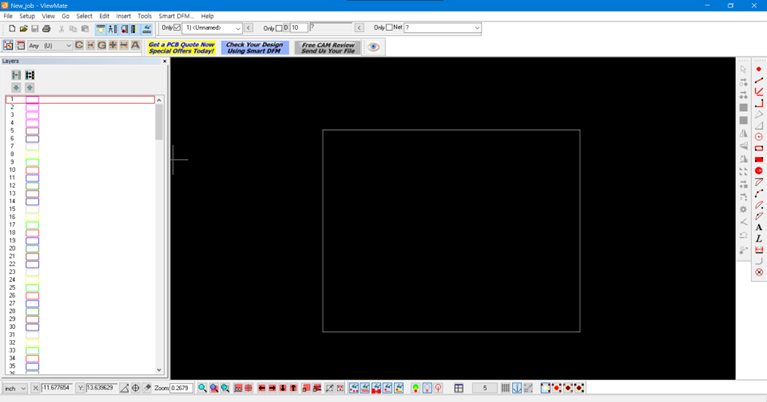
★ ViewMate 의 단축키
|
기능
|
사용 설명
|
비고
|
|
파일 열기
|
"F2" 누른 후, 해당 파일 선택
|
확장자(BIN, GBR)
|
|
DATA 확대 축소
|
"Home" : 전체 화면 보기
|
"Z" Key 후 Drag : Window Zoom
|
|
"Page Up" or 마우스 휠 Up : 화면 확대
|
||
|
"Page Down" or 마우스 휠 Down : 화면 축소
|
||
|
Point to Point 측정
|
첫번재 측정 Point 에서 "A" => Space Bar => "D"
=> Space Bar => 두번째 측정 Point 에서 "A"
|
Space bar
: 마우스 고정, 해제
|
|
Flash to Flash 측정
|
마우스 우클릭 =>
Edge To Edge Measurement Tool 선택
=> 첫번째 Flash 개체 선택 => 두번째 Flash 개체 선택
|
측정 후 선택 취소
: Ctrl + "U"
|
|
화면 최 하단부에 정보가 표시됨
Edge to edge=0.35(inside), 0.5(Outside).
Center to center=0.425
|
|
|
|
Flash 직경 측정 및 속성보기
|
해당 패턴에 마우스 위치 후, Shift + "A"
화면 최 하단부에 정보가 표시됨
|
|
|
Layer On & Off
|
화면 좌측의 Layer Table 에서 해당 Layer 더블 클릭
|
|
3. 기본 설정
1) Grid 조정 : 11.14 Ver. 부터 있습니다. - Display Grid 선택 : 단축키 G 또는 격자모양 선택
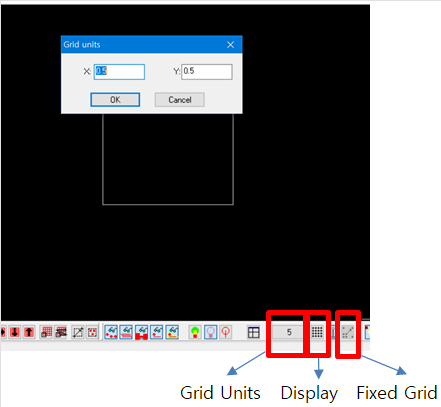
2) Display Color 설정 : 원하는 Layer를 선택한 후 마우스 오른쪽 클릭 -> Color 선택
-
- 색깔 설정이 완료 되면 Setup -> Layer Colors -> Save As Default 로 저장해준다.
- Save를 해야 다음에 ViewMate를 실행했을 때에 저장된 색이 그대로 뜬다.
- 색깔 설정이 완료 되면 Setup -> Layer Colors -> Save As Default 로 저장해준다.

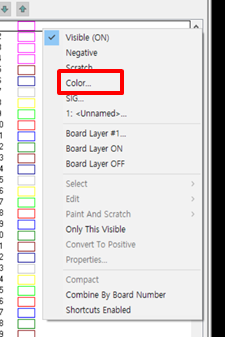
3) 단위 설정
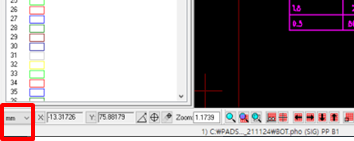
ViewMate Gerber 비교 방법
4. Import Gerber 방법
1) Import 를 하고자하는 Layer를 선택한다.

2) File -> Import -> Gerber 를 선택한다.(단축키 : F2)
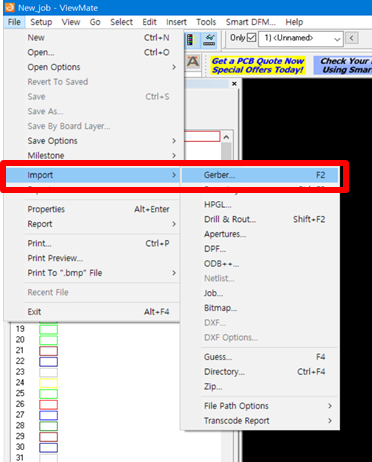
3) 파일 창이 뜨면 형식을 All -> Gerber로 변경하고 원하는 Data를 선택한다.
(다중 선택 가능)
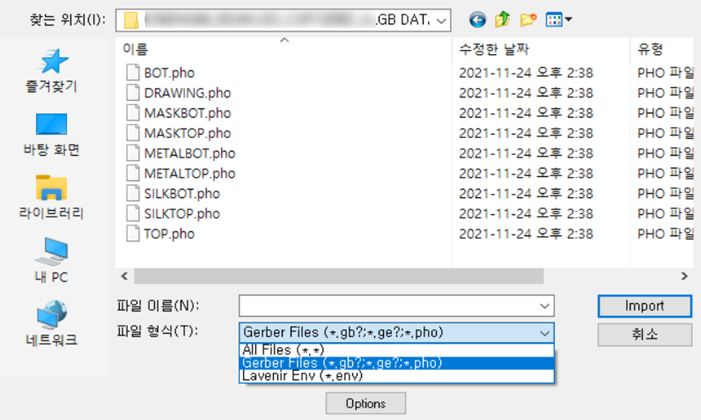
4) Import 를 하면 아래와 같은 창이 뜨고 원하는 Layer 만 활성화해서 보면 된다.
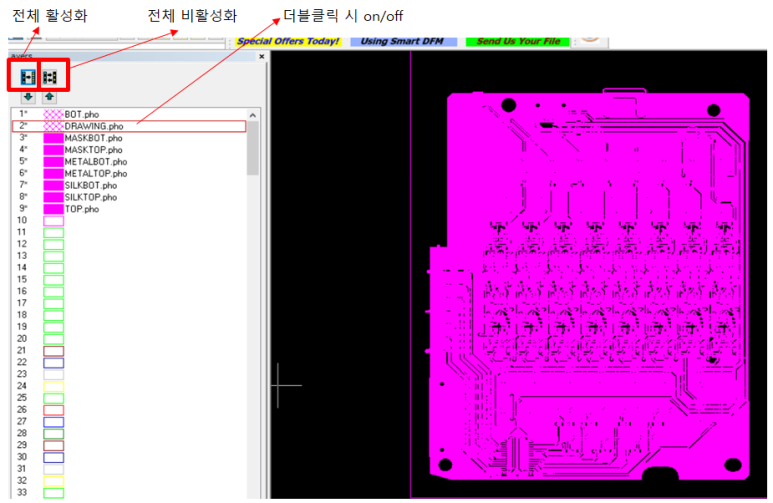
5. 서로 다른 좌표를 가진 Gerber 를 비교하기 위해 Gerber의 위치 이동이 필요한 경우
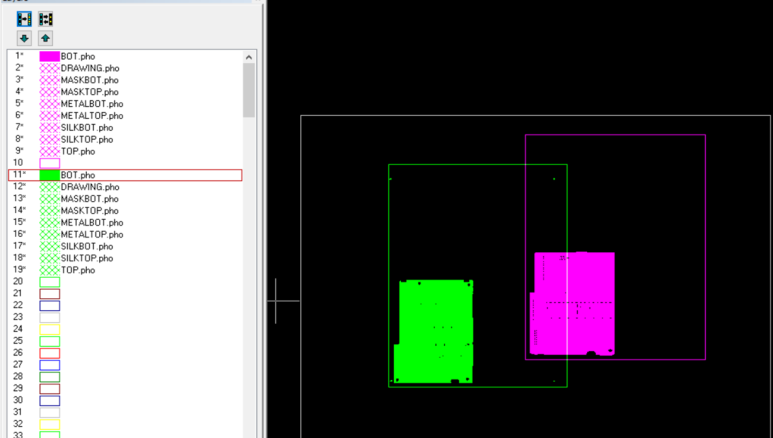
1) 기준으로 잡을 좌표를 확인한다.

2) 좌표를 확인한 뒤 Layer 를 Off 하고 이동을 원하는 Layer 만 활성화 시킨다.
3) 활성화 시킨 후 상단의 A 를 누르거나, Ctrl+A를 눌러 전체선택을 한다.
(전체 선택 해제는 C를 누르거나, Ctrl+U 를 눌러 해제한다.)


4) shift+M 을 누른 뒤 이동할 Layer 의 기준점을 정해 마우스 클릭 또는 엔터를 누른다.
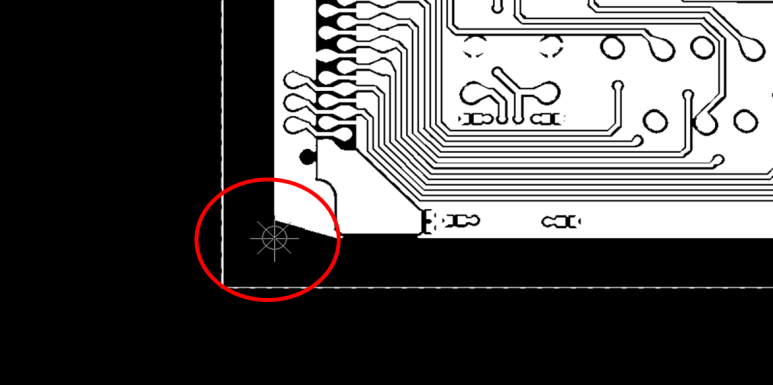
5) 위쪽 사진에 빨간 동그라미로 표시된 부분이 나타나면 스크롤 다운으로 화면을 축소한다.
(마우스를 움직일때 아래 사진처럼 점선으로 뭔가 따라 움직이면 정상적으로 선택이 잘 된 것이다.)
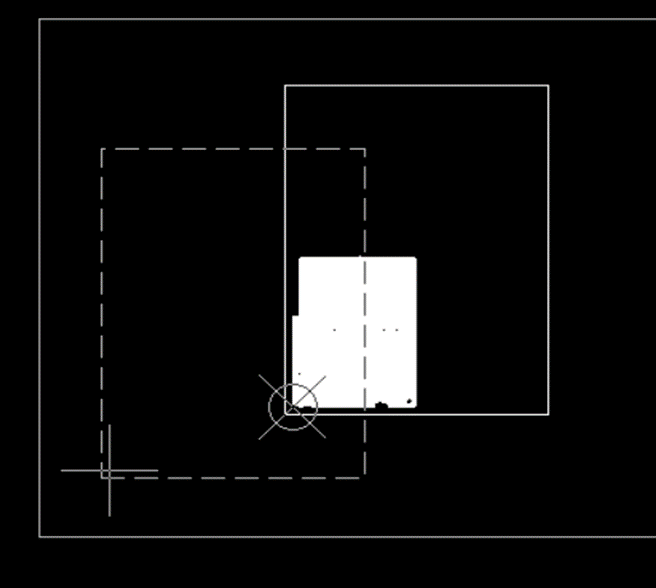
6) 키보드의 x 를 눌러 아래 창으로 진입후 옮기고 싶은 좌표를 작성하고 OK를 누른다.
그러면 커서가 해당 좌표로 이동된다.
Enter 를 누르고 esc 를 눌러 빠져나오면 이동된 것을 확인할 수 있다.
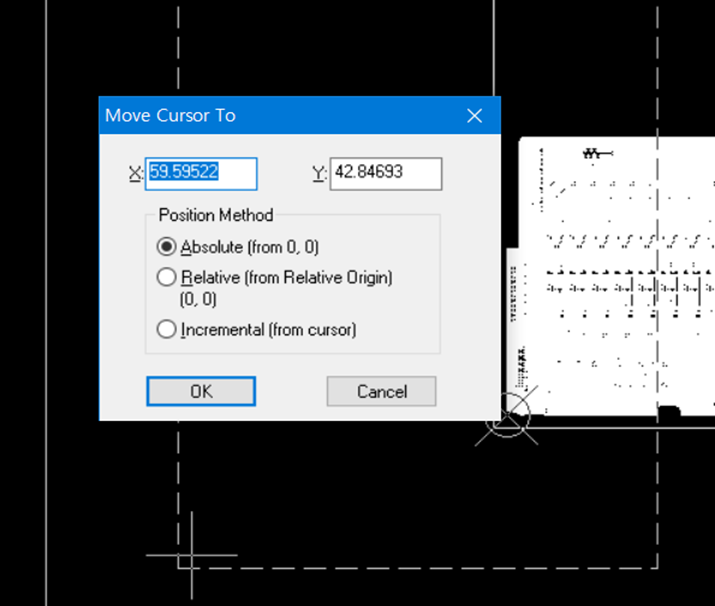
위 방법 이외에도 다르게 Gerber 를 이동하는 방법이 있다.
3) 항 까지는 동일하게 진행하고 그 이후는 아래 방법을 참고한다.
4-1) 옮기고자 하는 Layer의 영점을 확인한다.
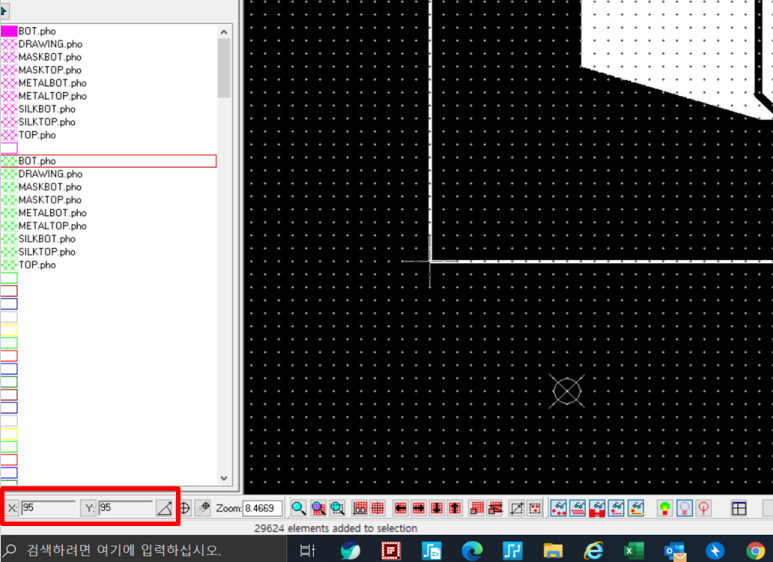
5-1) Edit -> Edit Selection -> Move By Displacement 를 선택한다.

6-1) dx, dy 작성 란에 (기준좌표 - 옮길 Layer의 좌표) 를 계산한 값을 작성한다.
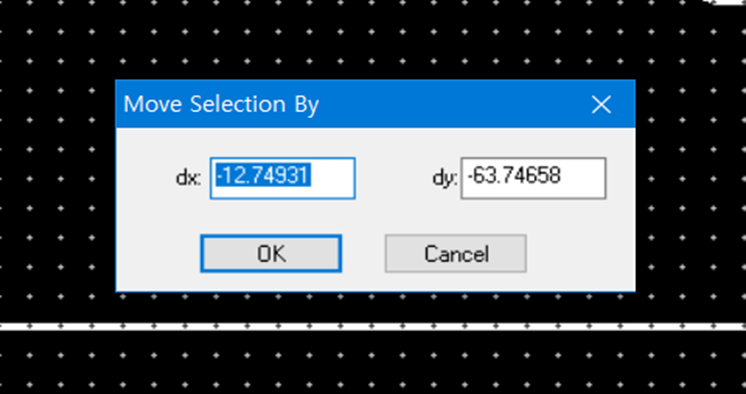
6. Gerber Rotate 방법
1) Rotate 하고 싶은 Layer 를 전체 선택 한 뒤 Ctrl+R를 누른다.
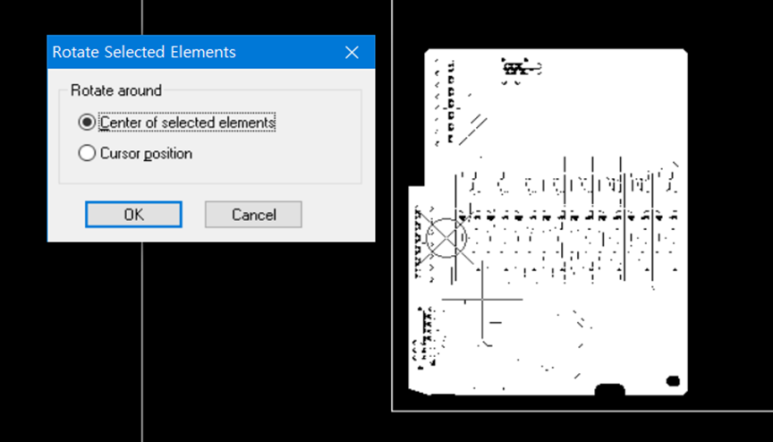
* Rotate around 창이 뜨면 어떤 방식으로 Rotation 할 것 인지 설정해 준다.
- Center of selected Elements : 센터를 기준으로 Rotate
- Cursor position : 커서를 클릭한 곳을 기준으로 Rotate
2) Rotate 방식을 선택 한 이후 몇도로 회전할 것인지 작성하고 OK 를 눌러준다.
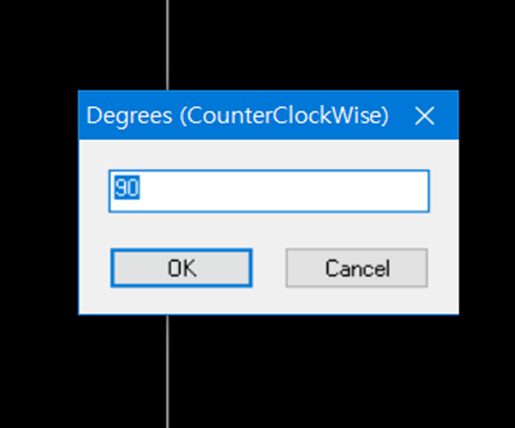
Compare Gerber Data 출력 방법
- File -> Print 를 선택한다.

2. 프린트 설정을 하기 사진과 같이 해준다.
아래 설정과 같이 세팅하면 출력했을 때에 공백은 Black, 동일한 부분은 White 로 출력될 것이다.
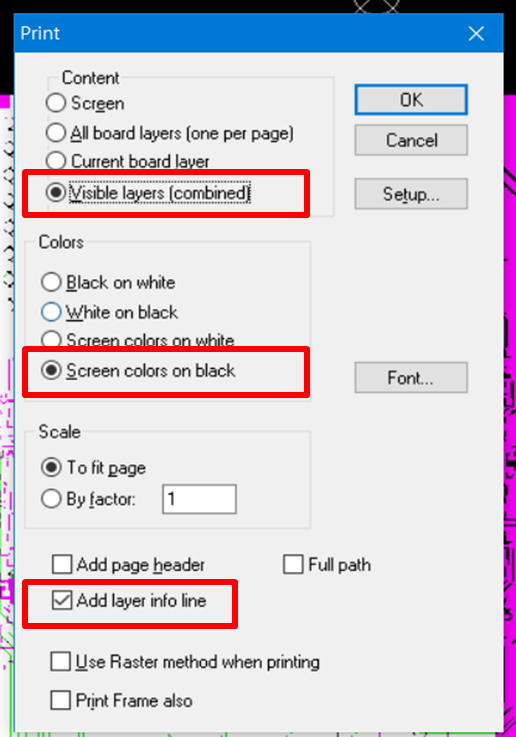
3. PDF 로 인쇄하고 싶다면, DoPDF 나 Adobe PDF 로 출력하지 않고,
Microsoft Print to PDF 를 선택해 출력해준다.
-> 다른 PDF 출력 방식으로 하면 Error 확률이 매우 높다.
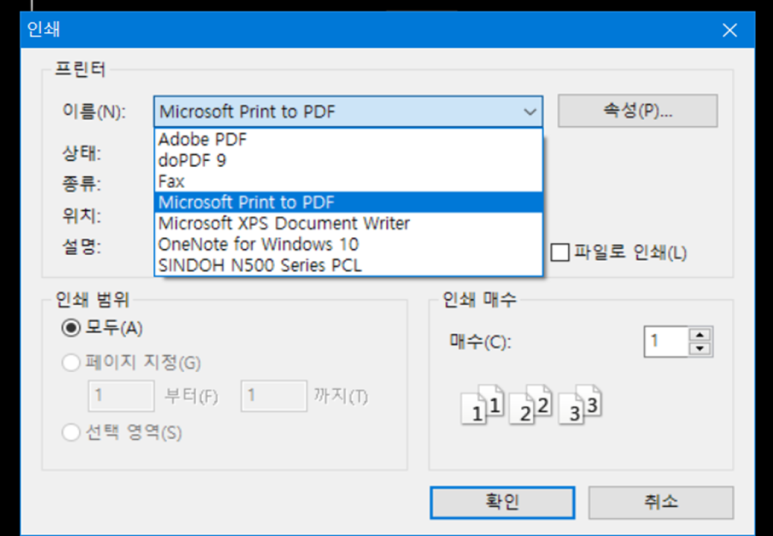
4. 프린트 결과물은 아래와 같다.
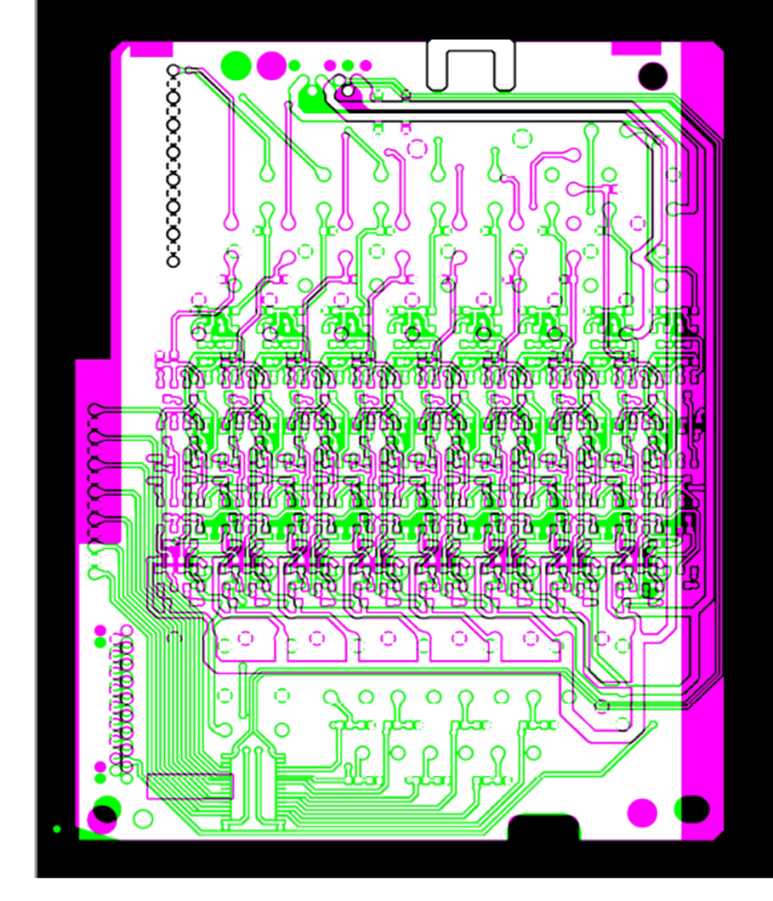
URL : https://blog.naver.com/skyholix3/222781023885
ViewMate Gerber Viewer (Setting 편)
※ PADS 등 에서 작업한 PCB의 이전 데이터와 현재 데이터 차이점등을 보기 위해 ViewMate 프로그...
blog.naver.com
URL : https://blog.naver.com/skyholix3/222788764849
ViewMate Gerber Viewer (Compare 편)
4. Import Gerber 방법 1) Import 를 하고자하는 Layer를 선택한다. 2) File -> Import -> Ge...
blog.naver.com
'Study' 카테고리의 다른 글
| ISO9001:2015 란? (0) | 2022.08.06 |
|---|---|
| 국회 도서관 논문 검색 방법 (0) | 2022.07.30 |
| UG NX 단축키 / 경로 (0) | 2022.07.29 |
| 안드로이드 스튜디오 환경변수 설정방법 (0) | 2022.07.19 |
| Android Studio 설치 방법 (0) | 2022.07.19 |